Apache HTTP Server Version 2.4
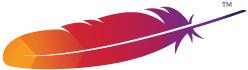
Apache HTTP Server Version 2.4
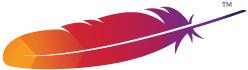
This document explains how to install, configure and run Apache 2.4 under Microsoft Windows. If you have questions after reviewing the documentation (and any event and error logs), you should consult the peer-supported users' mailing list.
This document assumes that you are installing a binary distribution of Apache. If you want to compile Apache yourself (possibly to help with development or tracking down bugs), see Compiling Apache for Microsoft Windows.
 Operating System Requirements
Operating System Requirements Downloading Apache for Windows
Downloading Apache for Windows Customizing Apache for Windows
Customizing Apache for Windows Running Apache as a Service
Running Apache as a Service Running Apache as a Console Application
Running Apache as a Console Application Testing the Installation
Testing the Installation Configuring Access to Network Resources
Configuring Access to Network Resources Windows Tuning
Windows TuningThe primary Windows platform for running Apache 2.4 is Windows 2000 or later. Always obtain and install the current service pack to avoid operating system bugs.
The Apache HTTP Server Project itself does not provide binary releases of software, only source code. Individual committers may provide binary packages as a convenience, but it is not a release deliverable.
If you cannot compile the Apache HTTP Server yourself, you can obtain a binary package from numerous binary distributions available on the Internet.
Popular options for deploying Apache httpd, and, optionally, PHP and MySQL, on Microsoft Windows, include:
Apache is configured by the files in the conf
subdirectory. These are the same files used to configure the Unix
version, but there are a few different directives for Apache on
Windows. See the directive index
for all the available directives.
The main differences in Apache for Windows are:
Because Apache for Windows is multithreaded, it does not use a separate process for each request, as Apache can on Unix. Instead there are usually only two Apache processes running: a parent process, and a child which handles the requests. Within the child process each request is handled by a separate thread.
The process management directives are also different:
MaxConnectionsPerChild:
Like the Unix directive, this controls how many connections a single
child process will serve before exiting.
However, unlike on Unix, a replacement process is not instantly
available. Use the default MaxConnectionsPerChild 0,
unless instructed to change the behavior to overcome a memory leak
in third party modules or in-process applications.
apache2.conf, the new child may not start or
you may receive unexpected results.ThreadsPerChild:
This directive is new. It tells the server how many threads it
should use. This is the maximum number of connections the server
can handle at once, so be sure to set this number high enough for
your site if you get a lot of hits. The recommended default is
ThreadsPerChild 150, but this must be adjusted to
reflect the greatest anticipated number of simultaneous
connections to accept.
The directives that accept filenames as arguments must use Windows filenames instead of Unix ones. However, because Apache may interpret backslashes as an "escape character" sequence, you should consistently use forward slashes in path names, not backslashes.
While filenames are generally case-insensitive on
Windows, URLs are still treated internally as case-sensitive
before they are mapped to the filesystem. For example, the
<Location>,
Alias, and ProxyPass directives all use
case-sensitive arguments. For this reason, it is particularly
important to use the <Directory> directive when attempting
to limit access to content in the filesystem, since this
directive applies to any content in a directory, regardless of
how it is accessed. If you wish to assure that only lowercase
is used in URLs, you can use something like:
RewriteEngine On
RewriteMap lowercase int:tolower
RewriteCond "%{REQUEST_URI}" "[A-Z]"
RewriteRule "(.*)" "${lowercase:$1}" [R,L]
When running, Apache needs write access only to the logs directory and any configured cache directory tree. Due to the issue of case insensitive and short 8.3 format names, Apache must validate all path names given. This means that each directory which Apache evaluates, from the drive root up to the directory leaf, must have read, list and traverse directory permissions. If Apache2.4 is installed at C:\Program Files, then the root directory, Program Files and Apache2.4 must all be visible to Apache.
Apache for Windows contains the ability to load modules at
runtime, without recompiling the server. If Apache is compiled
normally, it will install a number of optional modules in the
\Apache2.4\modules directory. To activate these or
other modules, the LoadModule
directive must be used. For example, to activate the status
module, use the following (in addition to the status-activating
directives in access.conf):
LoadModule status_module modules/mod_status.so
Information on creating loadable modules is also available.
Apache can also load ISAPI (Internet Server Application Programming Interface) extensions such as those used by Microsoft IIS and other Windows servers. More information is available. Note that Apache cannot load ISAPI Filters, and ISAPI Handlers with some Microsoft feature extensions will not work.
When running CGI scripts, the method Apache uses to find
the interpreter for the script is configurable using the
ScriptInterpreterSource
directive.
Since it is often difficult to manage files with names
like .htaccess in Windows, you may find it useful to
change the name of this per-directory configuration file using
the AccessFilename
directive.
Any errors during Apache startup are logged into the
Windows event log when running on Windows NT. This mechanism
acts as a backup for those situations where Apache is not yet
prepared to use the error.log file. You can
review the Windows Application Event Log by using the Event Viewer,
e.g. Start - Settings - Control Panel - Administrative Tools
- Event Viewer.
Apache comes with a utility called the Apache Service Monitor. With it you can see and manage the state of all installed Apache services on any machine on your network. To be able to manage an Apache service with the monitor, you have to first install the service (either automatically via the installation or manually).
You can install Apache as a Windows NT service as follows from
the command prompt at the Apache bin subdirectory:
httpd.exe -k install
If you need to specify the name of the service you want to install, use the following command. You have to do this if you have several different service installations of Apache on your computer. If you specify a name during the install, you have to also specify it during any other -k operation.
httpd.exe -k install -n "MyServiceName"
If you need to have specifically named configuration files for different services, you must use this:
httpd.exe -k install -n "MyServiceName" -f "c:\files\my.conf"
If you use the first command without any special parameters except
-k install, the service will be called Apache2.4
and the configuration will be assumed to be conf\apache2.conf.
Removing an Apache service is easy. Just use:
httpd.exe -k uninstall
The specific Apache service to be uninstalled can be specified by using:
httpd.exe -k uninstall -n "MyServiceName"
Normal starting, restarting and shutting down of an Apache
service is usually done via the Apache Service Monitor, by using
commands like NET START Apache2.4 and NET STOP
Apache2.4 or via normal Windows service management. Before
starting Apache as a service by any means, you should test the
service's configuration file by using:
httpd.exe -n "MyServiceName" -t
You can control an Apache service by its command line switches, too. To start an installed Apache service you'll use this:
httpd.exe -k start -n "MyServiceName"
To stop an Apache service via the command line switches, use this:
httpd.exe -k stop -n "MyServiceName"
or
httpd.exe -k shutdown -n "MyServiceName"
You can also restart a running service and force it to reread its configuration file by using:
httpd.exe -k restart -n "MyServiceName"
By default, all Apache services are registered to run as the
system user (the LocalSystem account). The
LocalSystem account has no privileges to your network
via any Windows-secured mechanism, including the file system, named
pipes, DCOM, or secure RPC. It has, however, wide privileges locally.
LocalSystem account! If you need Apache to be able
to access network resources, create a separate account for Apache as
noted below.It is recommended that users create a separate account for running Apache service(s). If you have to access network resources via Apache, this is required.
Log on
as a service and Act as part of the operating
system. On Windows NT 4.0 these privileges are granted via
User Manager for Domains, but on Windows 2000 and XP you probably
want to use Group Policy for propagating these settings. You can
also manually set these via the Local Security Policy MMC snap-in.
htdocs and cgi-bin
for example).logs directory.httpd.exe binary executable.logs subdirectory, where the
user has to have at least change (RWXD) rights.If you allow the account to log in as a user and as a service, then you can log on with that account and test that the account has the privileges to execute the scripts, read the web pages, and that you can start Apache in a console window. If this works, and you have followed the steps above, Apache should execute as a service with no problems.
When starting Apache as a service you may encounter an error message from the Windows Service Control Manager. For example, if you try to start Apache by using the Services applet in the Windows Control Panel, you may get the following message:
Could not start the Apache2.4 service on \\COMPUTER
Error 1067; The process terminated unexpectedly.
You will get this generic error if there is any problem with starting the Apache service. In order to see what is really causing the problem you should follow the instructions for Running Apache for Windows from the Command Prompt.
If you are having problems with the service, it is suggested you follow the instructions below to try starting httpd.exe from a console window, and work out the errors before struggling to start it as a service again.
Running Apache as a service is usually the recommended way to use it, but it is sometimes easier to work from the command line, especially during initial configuration and testing.
To run Apache from the command line as a console application, use the following command:
httpd.exe
Apache will execute, and will remain running until it is stopped by pressing Control-C.
You can also run Apache via the shortcut Start Apache in Console
placed to Start Menu --> Programs --> Apache HTTP Server
2.4.xx --> Control Apache Server during the installation.
This will open a console window and start Apache inside it. If you
don't have Apache installed as a service, the window will remain
visible until you stop Apache by pressing Control-C in the console
window where Apache is running in. The server will exit in a few
seconds. However, if you do have Apache installed as a service, the
shortcut starts the service. If the Apache service is running
already, the shortcut doesn't do anything.
If Apache is running as a service, you can tell it to stop by opening another console window and entering:
httpd.exe -k shutdown
Running as a service should be preferred over running in a console window because this lets Apache end any current operations and clean up gracefully.
But if the server is running in a console window, you can only stop it by pressing Control-C in the same window.
You can also tell Apache to restart. This forces it to reread the configuration file. Any operations in progress are allowed to complete without interruption. To restart Apache, either press Control-Break in the console window you used for starting Apache, or enter
httpd.exe -k restart
if the server is running as a service.
kill -TERM
pid and kill -USR1 pid. The
command line option used, -k, was chosen as a reminder
of the kill command used on Unix.If the Apache console window closes immediately or unexpectedly
after startup, open the Command Prompt from the Start Menu -->
Programs. Change to the folder to which you installed Apache, type
the command httpd.exe, and read the error message. Then
change to the logs folder, and review the error.log
file for configuration mistakes. Assuming httpd was installed into
C:\Program Files\Apache Software Foundation\Apache2.4\,
you can do the following:
c:
cd "\Program Files\Apache Software Foundation\Apache2.4\bin"
httpd.exe
Then wait for Apache to stop, or press Control-C. Then enter the following:
cd ..\logs
more < error.log
When working with Apache it is important to know how it will find the configuration file. You can specify a configuration file on the command line in two ways:
-f specifies an absolute or relative path to
a particular configuration file:
httpd.exe -f "c:\my server files\anotherconfig.conf"
or
httpd.exe -f files\anotherconfig.conf
-n specifies the installed Apache service
whose configuration file is to be used:
httpd.exe -n "MyServiceName"
In both of these cases, the proper
ServerRoot should be set in
the configuration file.
If you don't specify a configuration file with -f
or -n, Apache will use the file name compiled into the
server, such as conf\apache2.conf. This built-in path
is relative to the installation directory. You can verify the compiled
file name from a value labelled as SERVER_CONFIG_FILE when
invoking Apache with the -V switch, like this:
httpd.exe -V
Apache will then try to determine its ServerRoot by trying the following, in this order:
ServerRoot directive
via the -C command line switch.-d switch on the command line.
/apache by default, you can verify it by using
httpd.exe -V and looking for a value labelled as
HTTPD_ROOT.If you did not do a binary install, Apache will in some scenarios complain about the missing registry key. This warning can be ignored if the server was otherwise able to find its configuration file.
The value of this key is the
ServerRoot directory which
contains the conf subdirectory. When Apache starts it
reads the apache2.conf file from that directory. If
this file contains a ServerRoot
directive which contains a different directory from the one
obtained from the registry key above, Apache will forget the
registry key and use the directory from the configuration file. If
you copy the Apache directory or configuration files to a new
location it is vital that you update the
ServerRoot directive in the
apache2.conf file to reflect the new location.
After starting Apache (either in a console window or as a
service) it will be listening on port 80 (unless you changed the
Listen directive in the
configuration files or installed Apache only for the current user).
To connect to the server and access the default page, launch a
browser and enter this URL:
https://localhost/
Apache should respond with a welcome page and you should see
"It Works!". If nothing happens or you get an error, look in the
error.log file in the logs subdirectory.
If your host is not connected to the net, or if you have serious
problems with your DNS (Domain Name Service) configuration, you
may have to use this URL:
https://127.0.0.1/
If you happen to be running Apache on an alternate port, you need to explicitly put that in the URL:
https://127.0.0.1:8080/
Once your basic installation is working, you should configure it
properly by editing the files in the conf subdirectory.
Again, if you change the configuration of the Windows NT service
for Apache, first attempt to start it from the command line to
make sure that the service starts with no errors.
Because Apache cannot share the same port with another TCP/IP application, you may need to stop, uninstall or reconfigure certain other services before running Apache. These conflicting services include other WWW servers, some firewall implementations, and even some client applications (such as Skype) which will use port 80 to attempt to bypass firewall issues.
Access to files over the network can be specified using two mechanisms provided by Windows:
Alias "/images/" "Z:/"Alias "/images/" "//imagehost/www/images/"Mapped drive letters allow the administrator to maintain the mapping to a specific machine and path outside of the Apache httpd configuration. However, these mappings are associated only with interactive sessions and are not directly available to Apache httpd when it is started as a service. Use only UNC paths for network resources in apache2.conf so that the resources can be accessed consistently regardless of how Apache httpd is started. (Arcane and error prone procedures may work around the restriction on mapped drive letters, but this is not recommended.)
DocumentRoot "//dochost/www/html/"
DocumentRoot "//192.168.1.50/docs/"
Alias "/images/" "//imagehost/www/images/" <Directory "//imagehost/www/images/"> #... <Directory>
When running Apache httpd as a service, you must create a separate account in order to access network resources, as described above.
If more than a few dozen piped loggers are used on an operating system instance, scaling up the "desktop heap" is often necessary. For more detailed information, refer to the piped logging documentation.